
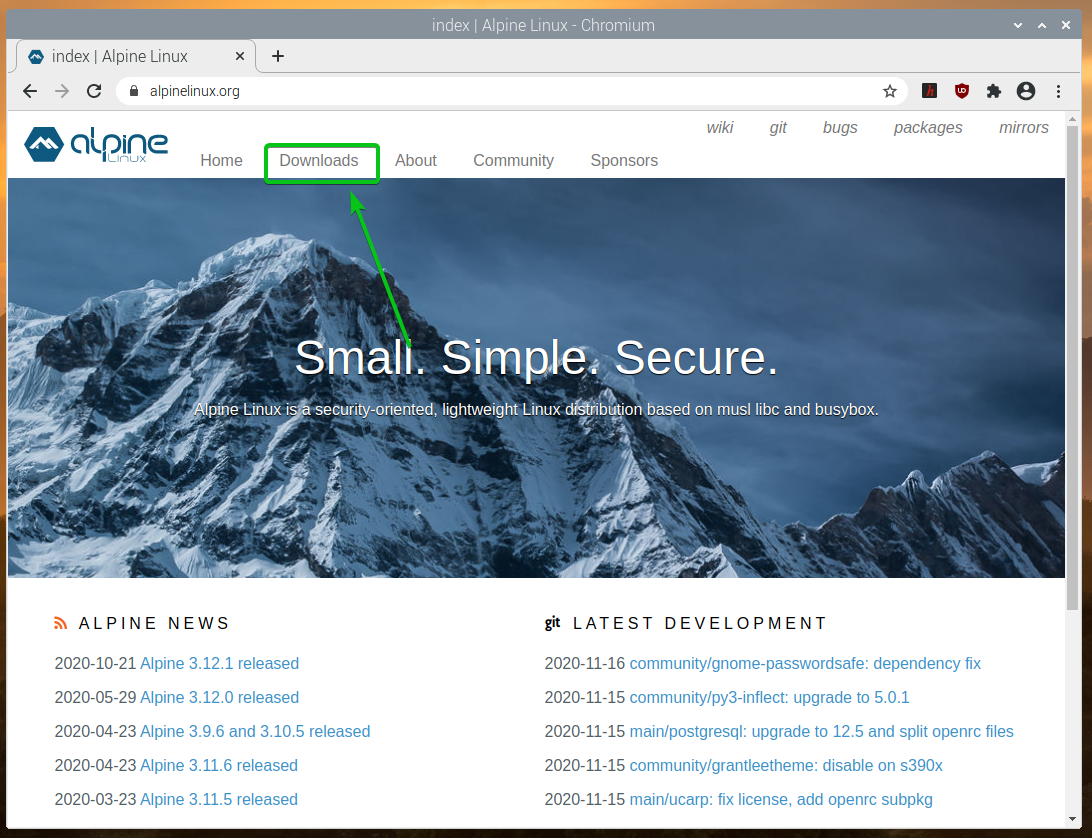
Previous steps should allow you to login. Alpine Linux after VirtualBox started machine To login you need to use default root account. ISO picker in VirtualBox Alpine Linux installationĪfter you run your Virtual Machine one of the first screens that you will see is this Alpine Linux login prompt. When you click on it you need to provide path to Alpine Linux ISO.Īfter choosing image click OK at the bottom and let the fun begin. Then on the right side you should have menu which allow Virtual Box Storage settingsĬlick on Empty which should be right bellow Controller: IDE. To do that you need to enter Machine settings and go to storage menu segment. Now we need to mount previously downloaded Alpine Linux ISO. Had disk sizeĪfter these steps Virtual Machine is ready.
ALPINE LINUX OS ISO CODE
This will be needed as VS Code and Firefox installed withįlatpak takes some space. Dynamically allocated by default is fine and last step is to set
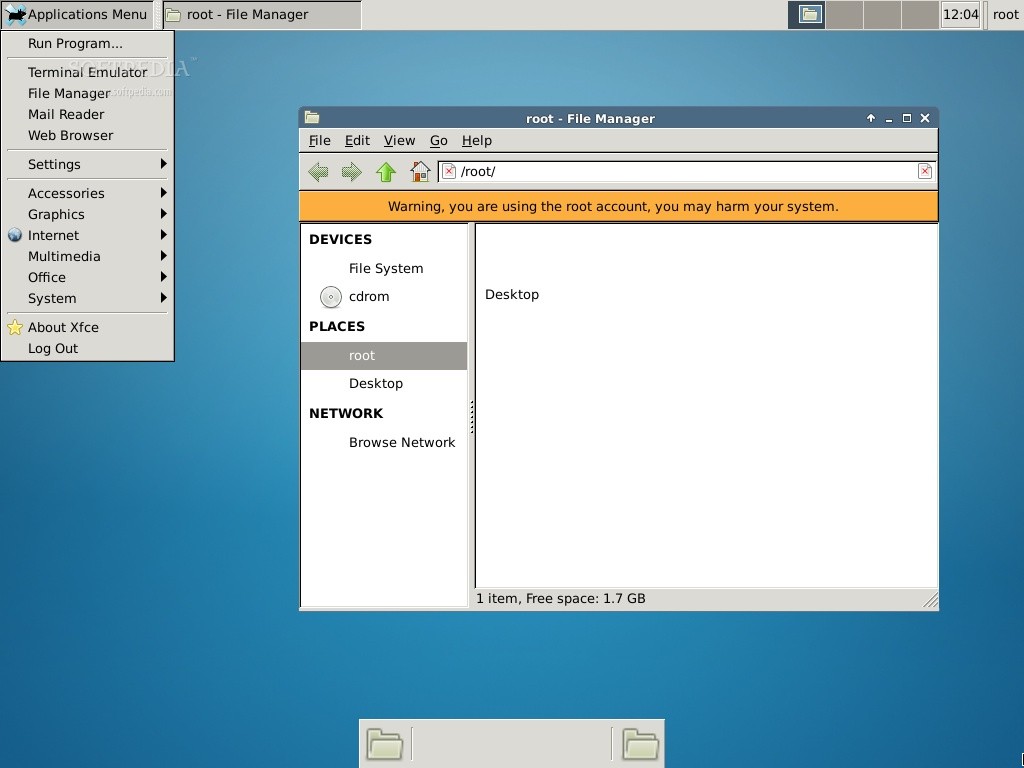
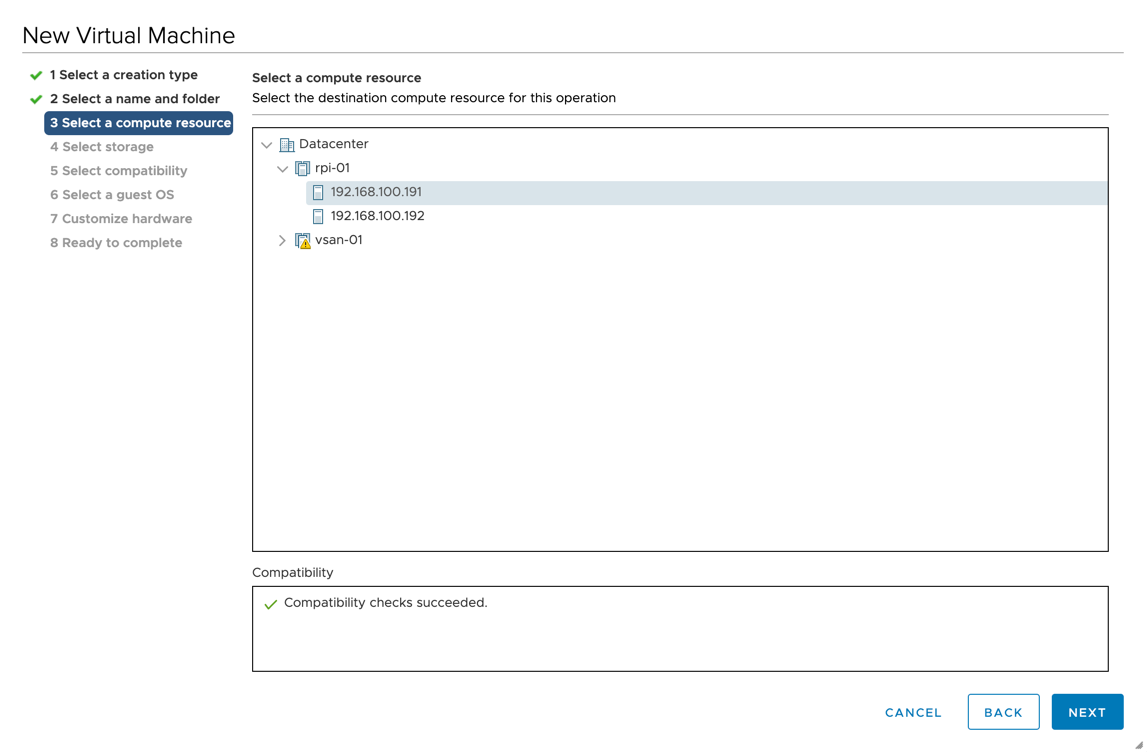
Last steps ar to pick how our disk will alocate data. In our case it does not really matter so we pick default. Set it to Create a virtual hard disk now.
ALPINE LINUX OS ISO INSTALL
Next step is to add new hard disk on which we will install Alpine. Should work on less than 100mb of RAM but because we will add Firefox and VSCode it’s good if you addĪt least 1Gb. VirtualBox new Virtual Machine windowĪfter that we go to next phase which is about seting right amount of RAM. When it comes to title of machine pick whatever you like and choose that it’s type of Linux. VirtualBox applicationįirst we need to create Virtual Machine which will run Alpine Linux.įor that you need to clikc on New icon in VirtualBox. Then you need to setup your VirtualBox Machine.


 0 kommentar(er)
0 kommentar(er)
